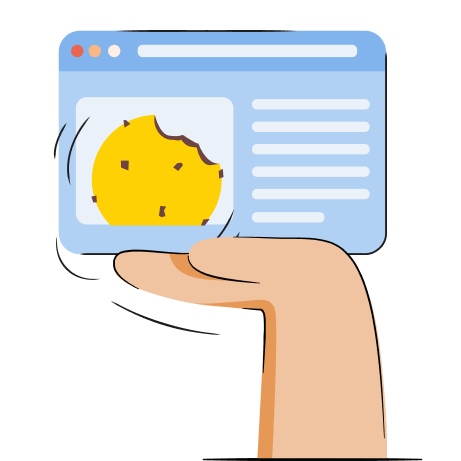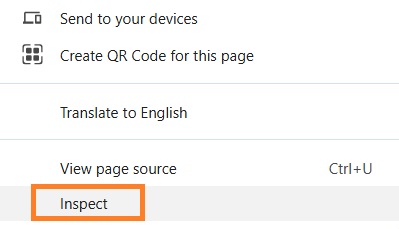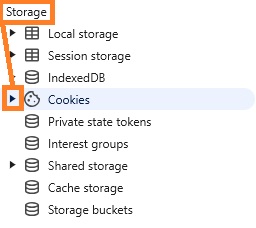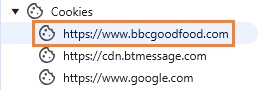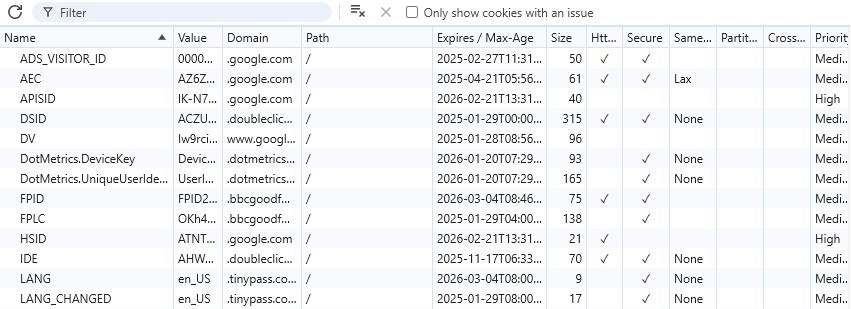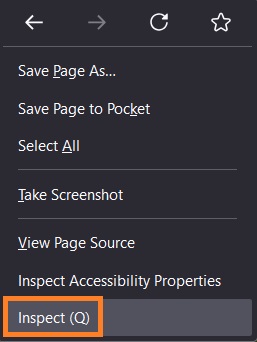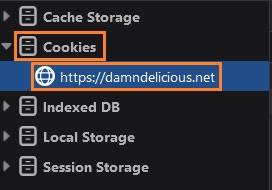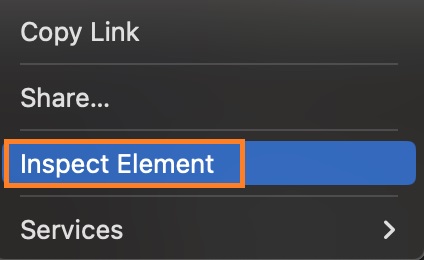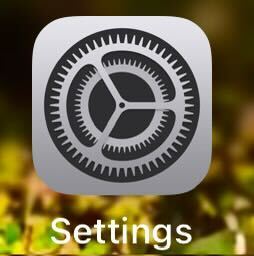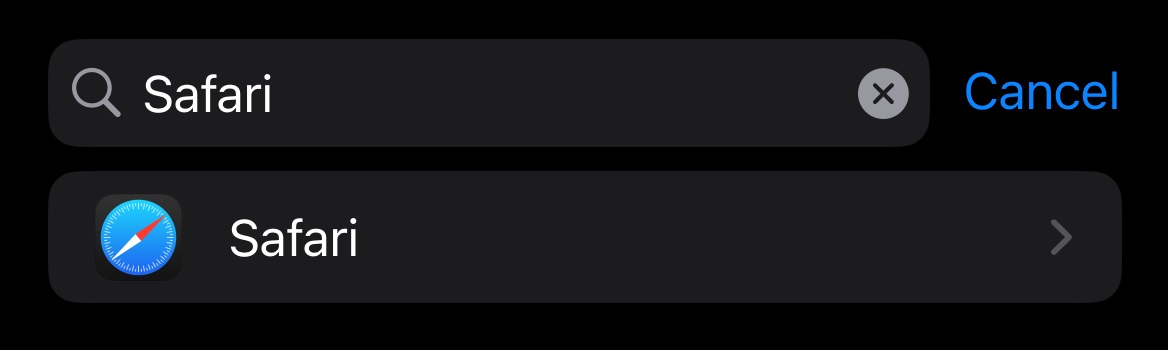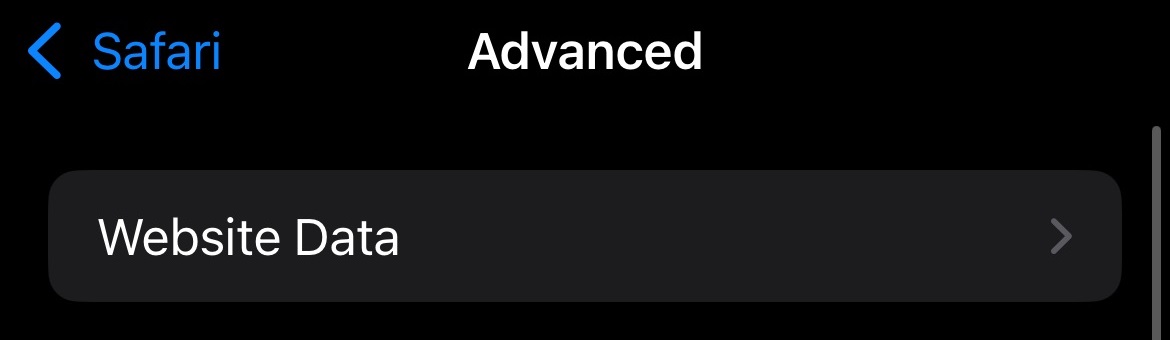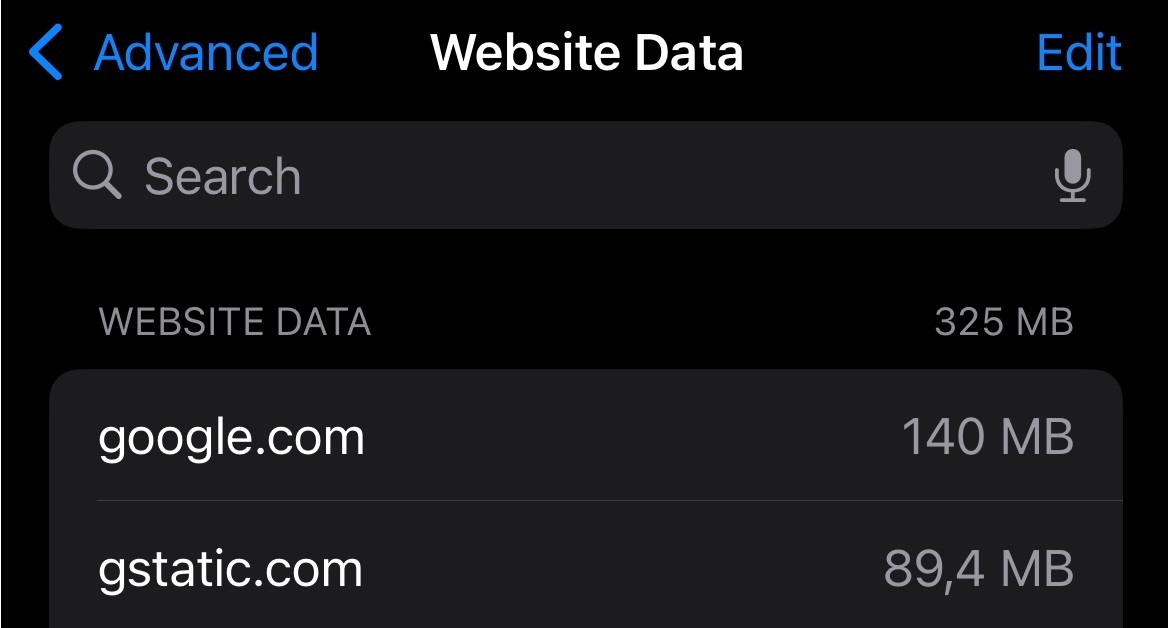Checking and understanding the cookies used on your website puts you one step closer to achieving data privacy law compliance. This includes the General Data Protection Regulation (GDPR) and the California Consumer Privacy Act (CCPA) which requires being transparent and informing users about cookie usage.
The fastest and most convenient way to review cookies is to use a cookie scanner. But we’ll show you methods on how to check cookies manually on any browser, including Chrome, Firefox, and Safari.
Note: To ensure you accurately check the cookies used on a website, use private mode on your browser.
How to view cookies in Chrome
You can view cookies in Chrome using the Chrome Developer Tools. Here’s how to do it:
1. Open the website where you want to check cookies using Google Chrome.
2. Right-click anywhere on the page and click Inspect of the Chrome Developer Tools.
3. Go to the Applications tab in the upper section. If you can’t see it, click the “More tabs” icon.
4. Under the Storage section, click the triangle icon next to Cookies to see available websites.
5. Select the website you want to check cookies for.
6. You’ll find a table with all used cookies on the website.
Here, you can easily analyze the cookies on your website. For example, if the name of the website you’re visiting corresponds to the entry in the “domain” column, it means that it’s a first-party cookie. If the domain is something else, it’s a third-party cookie.
You may also view the expiry date under the “Expires” column – session cookies will usually be marked as “session” while persistent cookies will have a particular date added.
It’s important to note that you can also locate the “View site information” icon by the URL bar, click it, and head to Cookies and site data. Here, you’ll be able to manage on-site data and cookies.
How to view cookies in Firefox
Viewing cookies on Firefox is very easy. Here’s a full guide on how to do it:
1. Open Firefox and the page you want to review cookies for.
2. Right-click the page and click Inspect.
3. Click the Storage tab.
4. Click on Cookies and select the domain you want to check cookies for.
5. Here, you’ll see the whole table with cookies used on the domain and information about them.
You can also use the padlock icon by the URL to clear all cookies or click the shield icon to identify third-party tracking cookies used on the site.
How to check cookies in Safari
You can check cookies in Safari by opening developer tools. Here’s a quick tutorial on how to do it:
1. Open Safari and go to the website you want to check cookies for.
2. Right-click on the webpage and click Inspect Element.
3. Go to the Storage tab and click on Cookies.
4. That’s all – your website cookies are shown in the table.
Note that if you can’t find the “Inspect Element” button, go to Safari > Preferences > Advanced > Show features for web developers.
How to check cookies on iPhone
Since the Safari browser is the default on iPhones, here’s a simple guide on how to check cookies on iPhone through browser settings:
1. Open Settings on your iPhone.
2. Scroll down and open the Apps section.
3. Locate Safari or use the search icon to find it.
4. Scroll down and click Advanced.
5. Press Website Data.
6. Here, you’ll see all the cookies and site data that Safari has stored.
That’s it. You can easily delete all of this by clicking “Remove All Website Data” or you can delete just the ones you want by clicking “Edit.”
Beyond identifying cookies…
If you’re a website owner, simply checking cookies on your site isn’t enough for compliance with data protection laws, such as the GDPR or CCPA. Whether you’re using first or third-party cookies or both, you must inform users about them and get their consent.
The easiest way to ensure compliance with privacy regulations is to get a cookie consent banner. If you’re a Shopify user, TinyCookie offers a one-click cookie banner setup that’s completely customizable. You can use it to scan and manage your site cookies, add an accept cookies button, record user consent, and more.
Frequently asked questions
You can find cookies in your browser’s cookie folder. Just open the website you want, right-click it, and press Inspect or Inspect Element – this will open Developer Tools. From there, click the Application or Storage tab depending on your browser, and click the Cookies tab to see all of the cookies placed by a domain.
If you’re concerned about your privacy, you can remove all cookies to prevent sites from tracking your online activities. However, keep in mind that this will restore your preferences to default and sign you out of websites.
And if you decide to block all cookies, it may even cause certain websites to crash because essential cookies are necessary for proper functioning. In such cases, we’d recommend blocking cross-site tracking cookies only.
Generally, cookies are safe to accept and help personalize your experience. However, third-party cookies may raise privacy concerns due to their nature. They can track your activities and behavior outside of the website you’re visiting for targeted advertising. This can result in a non-consensual creation of a detailed profile about you.
You can know if cookies are enabled by checking them in your browser settings. Here’s how to do it on the most popular browsers:
- Google Chrome: Go to Settings > Privacy and Security > Third-party cookies and check if “Allow third-party cookies” is enabled.
- Firefox: Go to Settings > Privacy & Security and check whether Enhanced Tracking Protection is standard or strict.
- Safari: Go to Settings > Privacy and review if the “Block All Cookies” box is unchecked.
Cookies are usually created by the server of the website the user visits or by third-party servers. The user’s browser then stores cookies and sends them back to the respective server with each request.